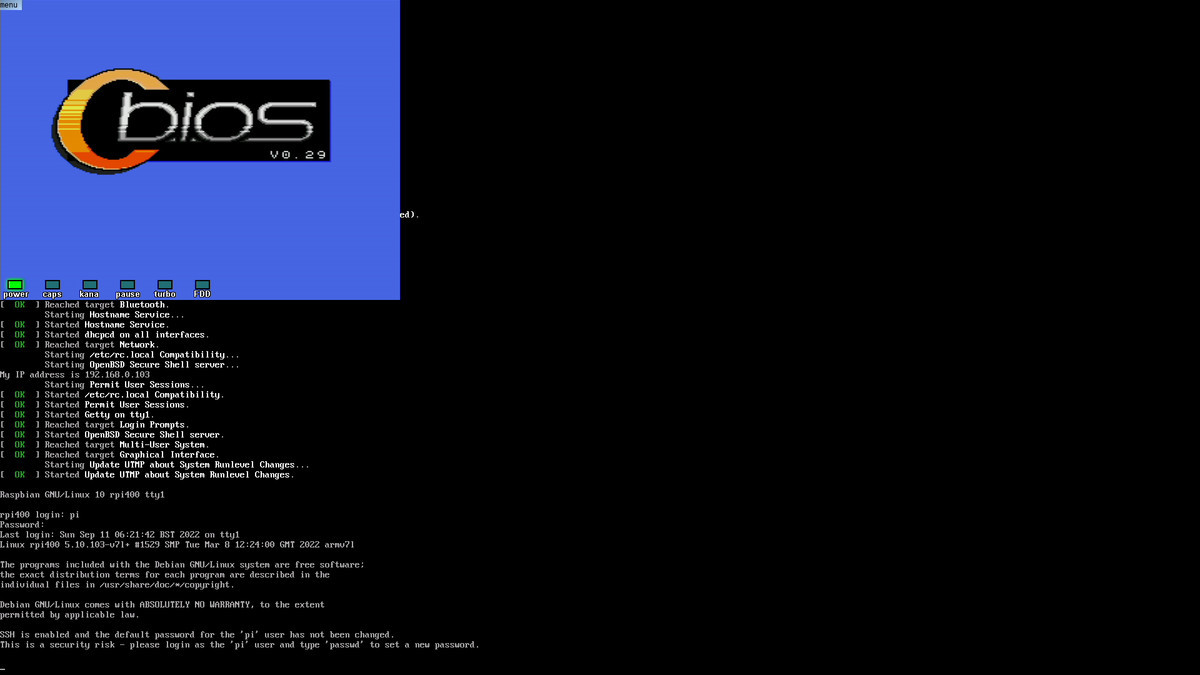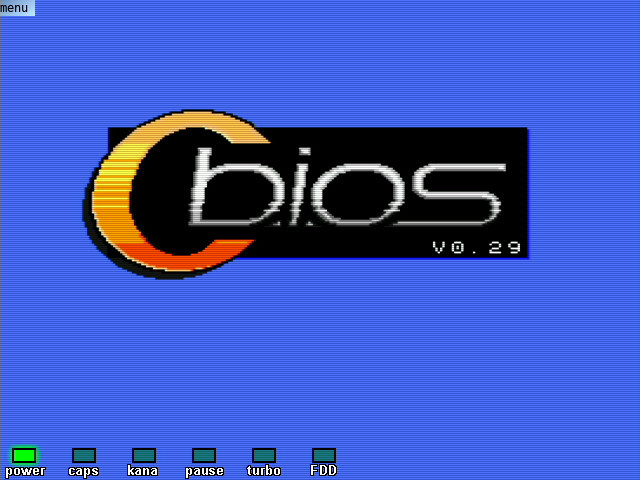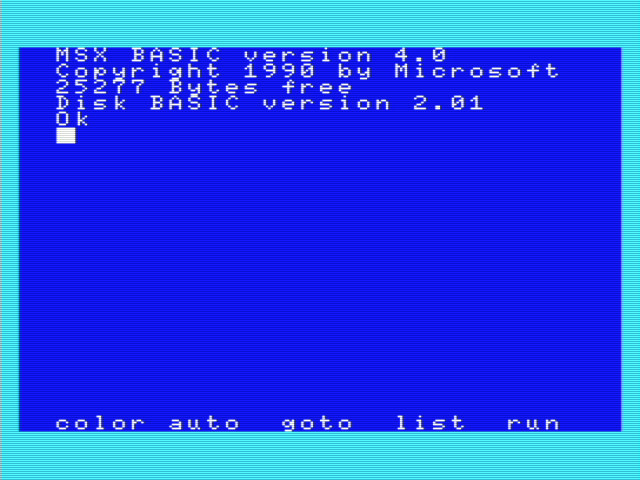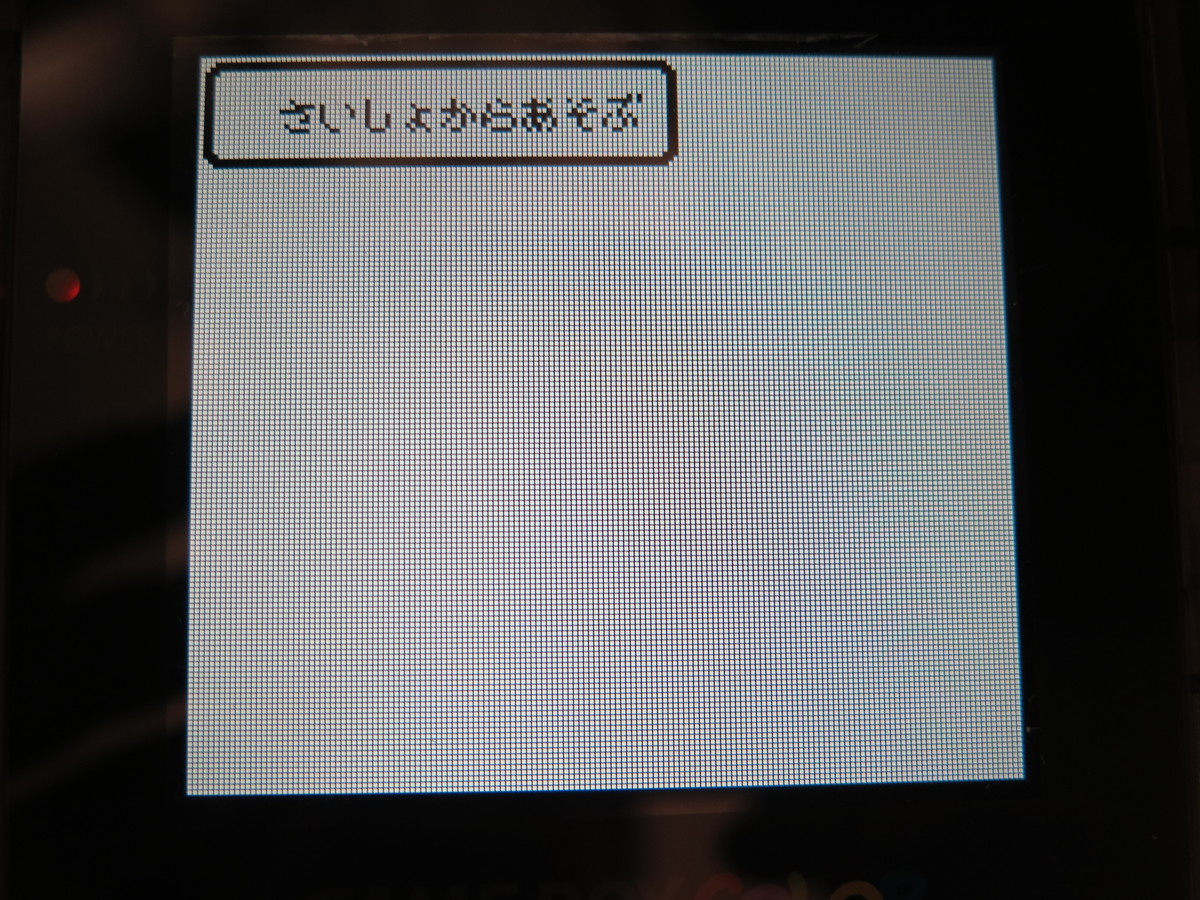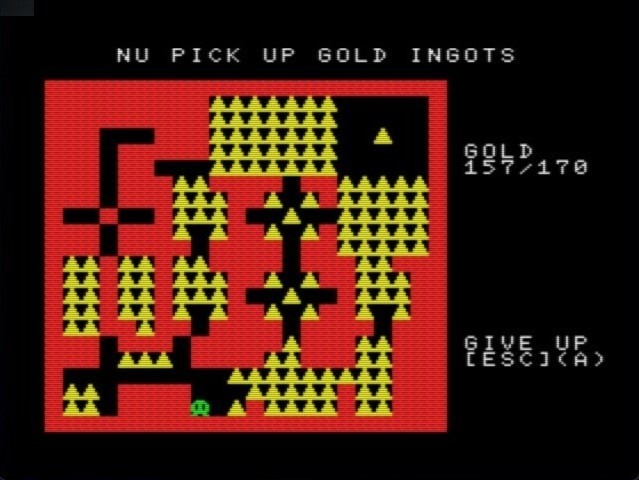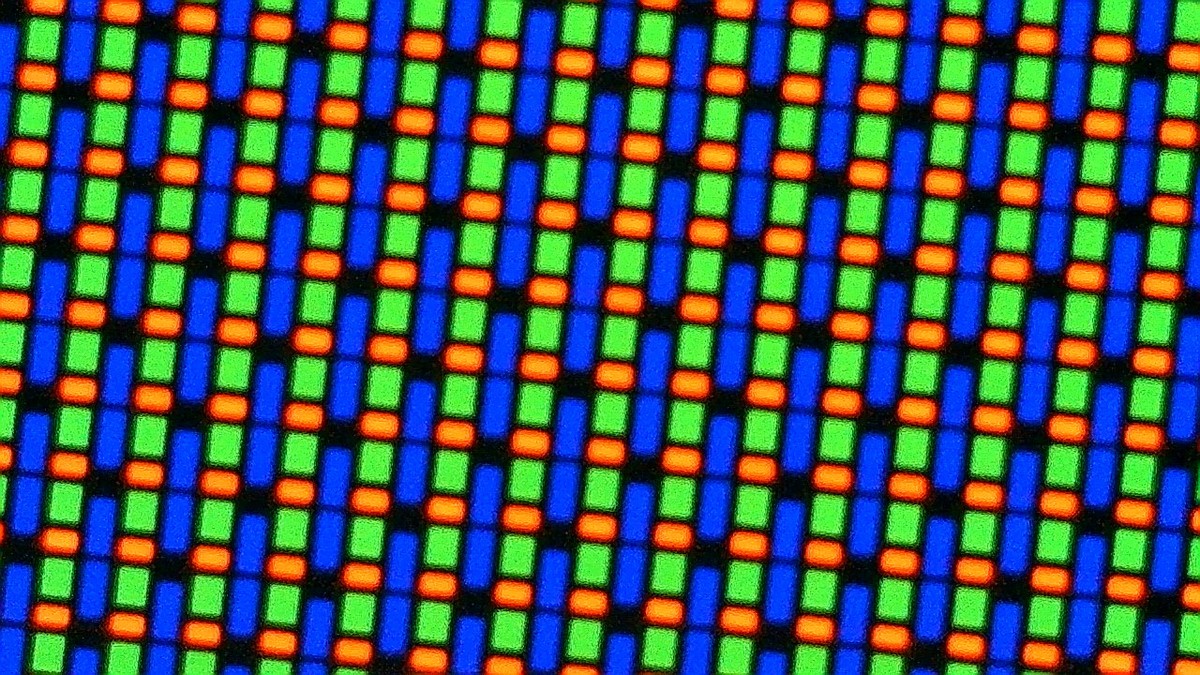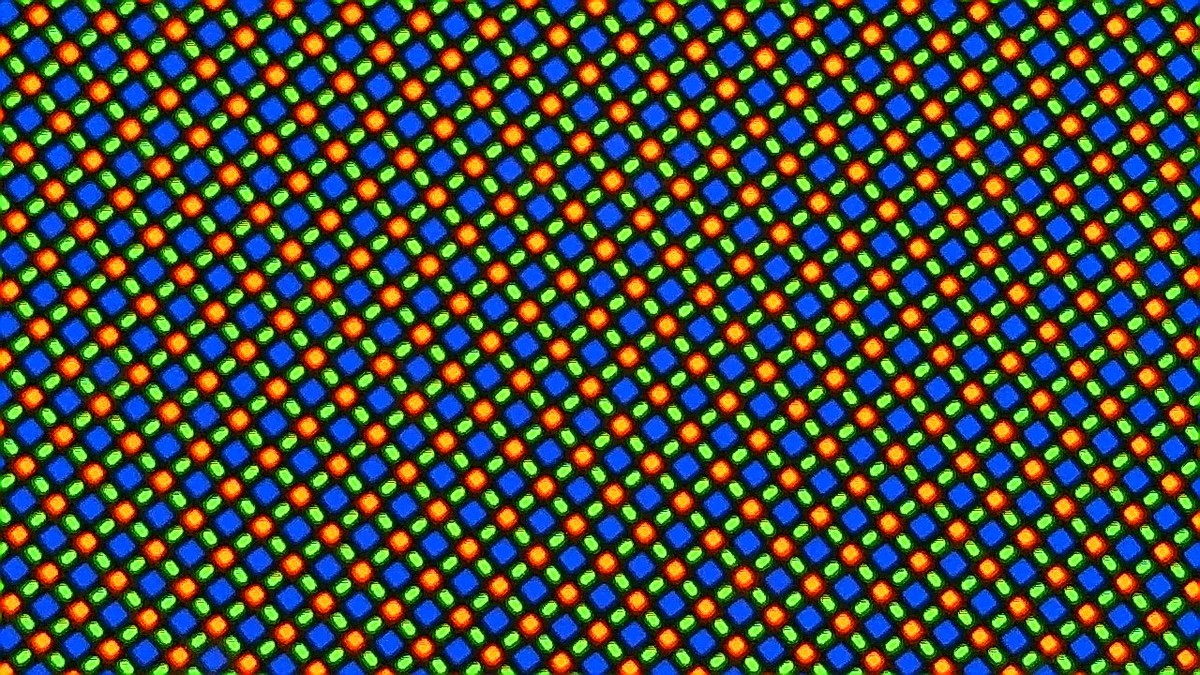パソコンはMSXから入ったのですが、本当はPC-8801が欲しかったです。
中学生の時にパソコンを買ってもらえることになったときにPC-8801は価格的に却下され、MSXを選択しました。
高校生の頃はパソコン自体飽きてあまり触らない時期でMSXもインテリアと化してました。
2年生の後半くらいになって進路を考える時期にコンピュータ系の学部がある大学に行きたいと思いました。
最近のパソコン情報を知るために久しぶりにマイコンBASICマガジンを買って、いつの間にか16ビットのMSXが発売されていることに驚きました。
何気なく通販の広告ページを見てたところ、中古のPC-8801がお手軽な価格だったので、バイトである程度お金があったこともあり買ってしまいました。
ここで選んだのはPC-8801MRです。モニターと合わせて5,6万円だったと思います。

初めに欲しかったパソコンが手に入ったことが嬉しかったです。届いてからは中古でヨーロッパ戦線やソーサリアンを遅れて遊んでました。
色々遊んでわかったのですが、PC88に過剰に期待してたことがわかりました。
MSXと比較して全体的な動作として思ったより高速ではありませんでした。BASICも体感的にMSXとそんなに変わらなかったと思います。
MSXで遊んだこともあるイースとハイドライドも安かったので比較したいと思って買ったのですが、むしろスプライト機能のあるMSXの方がスムーズで遊びやすかったです。
同じく安くて比較のために買った信長の野望全国版はディスクアクセスが速いのでPC88の方が快適でした。
PC88でも全盛期を過ぎた時期であり、ゲームコーナーのスペースもPC98やX68000に押されてMSXよりも少ないほどだったので、思ったより遊べませんでした。
こんな状態なので、久しぶりにBASICに手を出して、MSXで作ったパズルゲームを作ってみました。
今度はテキストではなくてグラフィックも使ってちょっと凝った作りにしました。
その時のパソコンの情熱を考えると不思議ですが、なぜかマイコンBASICマガジンに投稿して採用されてしまいました。(1992年7月号)
大学入学祝いとしてPC-9801BXを買ってもらいPC-8801MRは処分してしまいました。
所有した期間は1年程でネタも少なくてこのブログにもあまり触れてない機種ですが、パソコン雑誌に掲載されたりMSX以外の8ビット機を知ることができたりと買ったことは間違いなかったと思ってます。