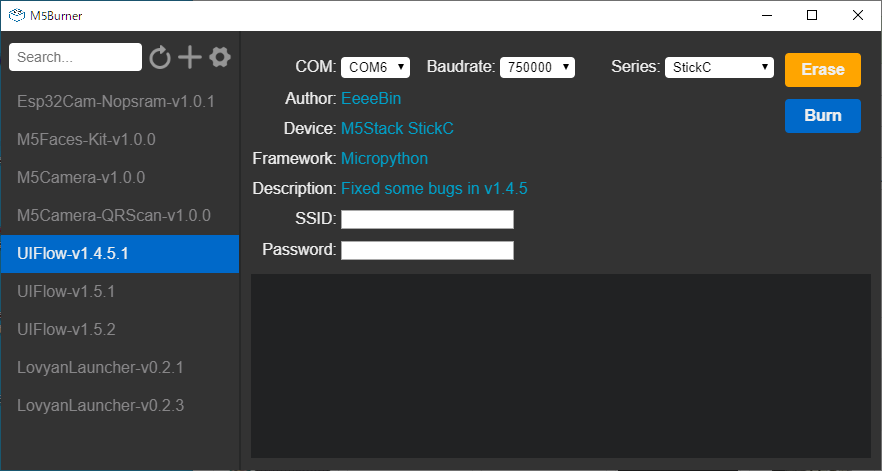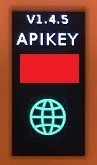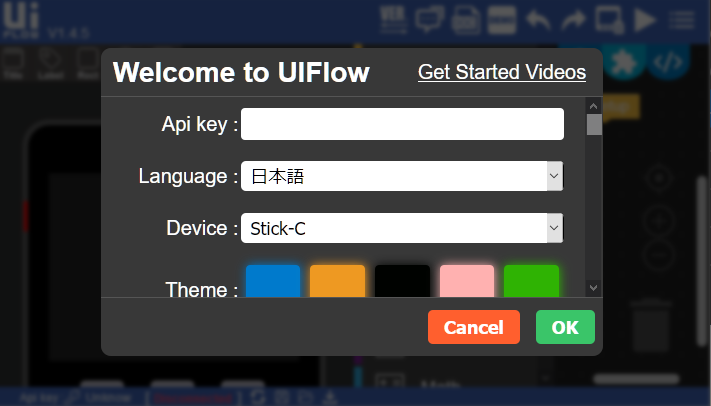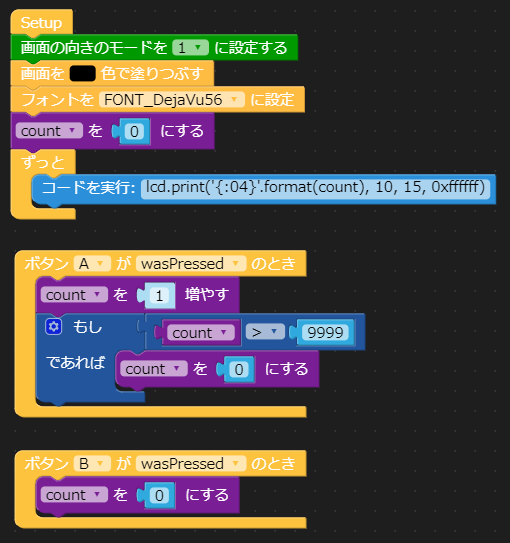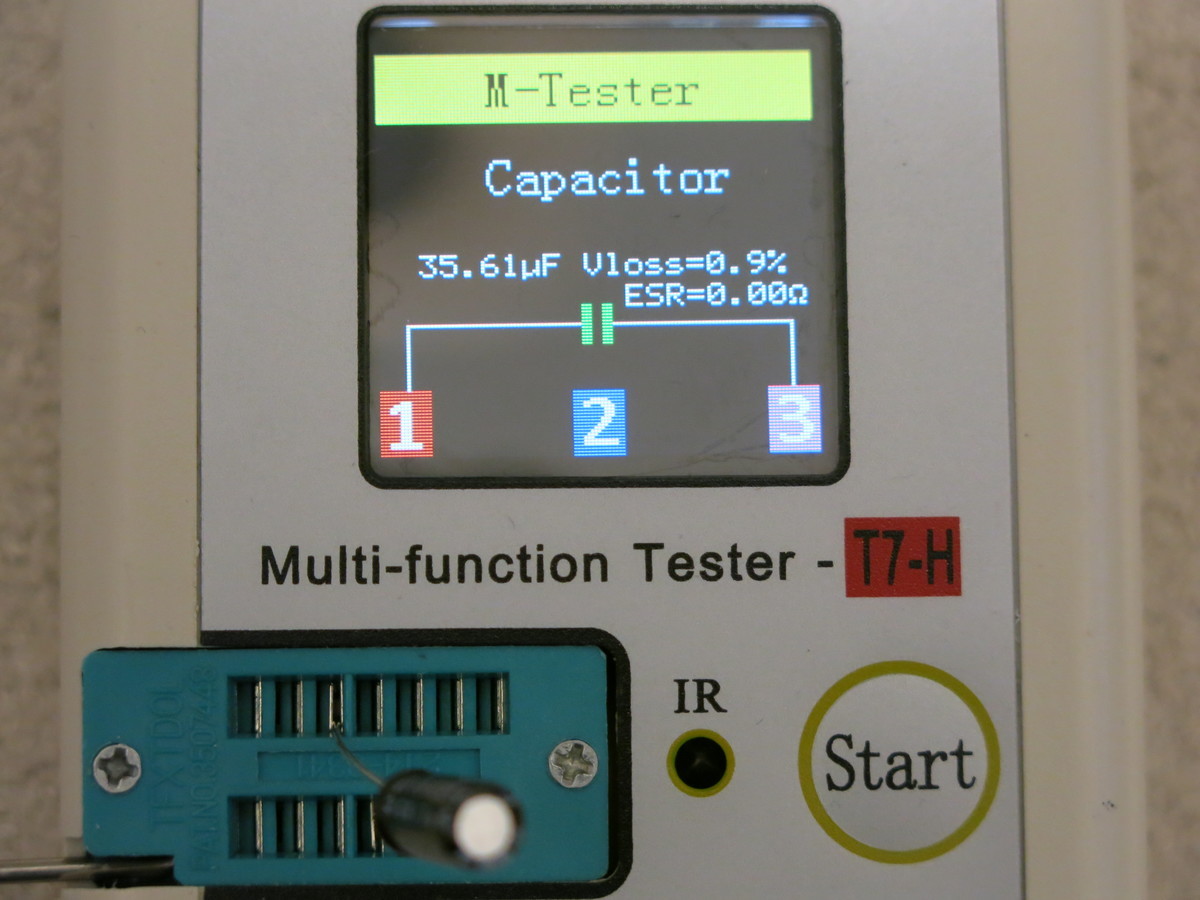Raspberry Pi Picoを入手したので、MicroPythonで遊んでみました。
C/C++で開発してネイティブで動作させることもできるのですが、MicroPythonの方が手軽に遊べるのでRaspberry Pi PicoはMicroPythonで遊ぶことにします。
この手物のはインタプリタは遅くてコンパイルされたネイティブなバイナリコードを直接動作させるイメージがあるのですが、それは一般的に組み込み用のCPUがPCと比較して非力で動作が遅いというのが原因だと思います。
その点Raspberry Pi PicoはARMベースで動作クロックも133MHzもあるので、使用してみると思ったより快適で十分だと思います。まだそんなに高度なことはしていないので、ArduinoでC/C++で動作させるのと感覚的に同等で速度的にも気にならなさそうです。
PHPやJavaScriptからプログラミングを始めた人はわかりませんが、昔のPCでBASICから始めた人はコンパイル言語は憧れでどうしてもC/C++の速度に頼りがちになりますが、十分な速度で動作する場合はインタプリタの方が手軽で良いですね。
Raspberry Pi PicoでMicroPythonを動作させると、0.23W前後で動作しています。
開発環境はThonnyを使用します。
Thonny, Python IDE for beginners
個別にMicroPythonのファームウェアを書き込んでシリアル通信でソースを転送して実行という使い方もできると思いますが、Thonnyだとファームウェアの書き込みからソースの編集、実行まで簡単に出来るので便利です。
ソースファイルはRaspberry Pi Pico内のフラッシュROMに書き込まれます。ファイル単位なので、複数管理できます。
ファイル名を"main.py"とすると、電源投入時に実行されます。
Pythonシェルも使用できるので、リアルタイムにピンや接続したモジュールの値も確認出来て便利です。
例としてGP16にタクトスイッチを接続したとして、
sw1 = machine.Pin(16, machine.Pin.IN, machine.Pin.PULL_DOWN) sw1.value()
で押下状態を確認できます。
参考にThonnyでMicroPythonを書き込むまでの手順です
Thonnyを起動してから、Raspberry Pi PicoのBOOTSELボタンを押しながらUSBを接続してください。
メニューの[ツール]-[Options...]を選択して開いたダイアログで[インタプリタ]タブを選択してください。
ここで"MicroPython (Raspberry Pi Pico)"を選択すると、MicroPythonのインストールダイアログが開いてインストールできます。