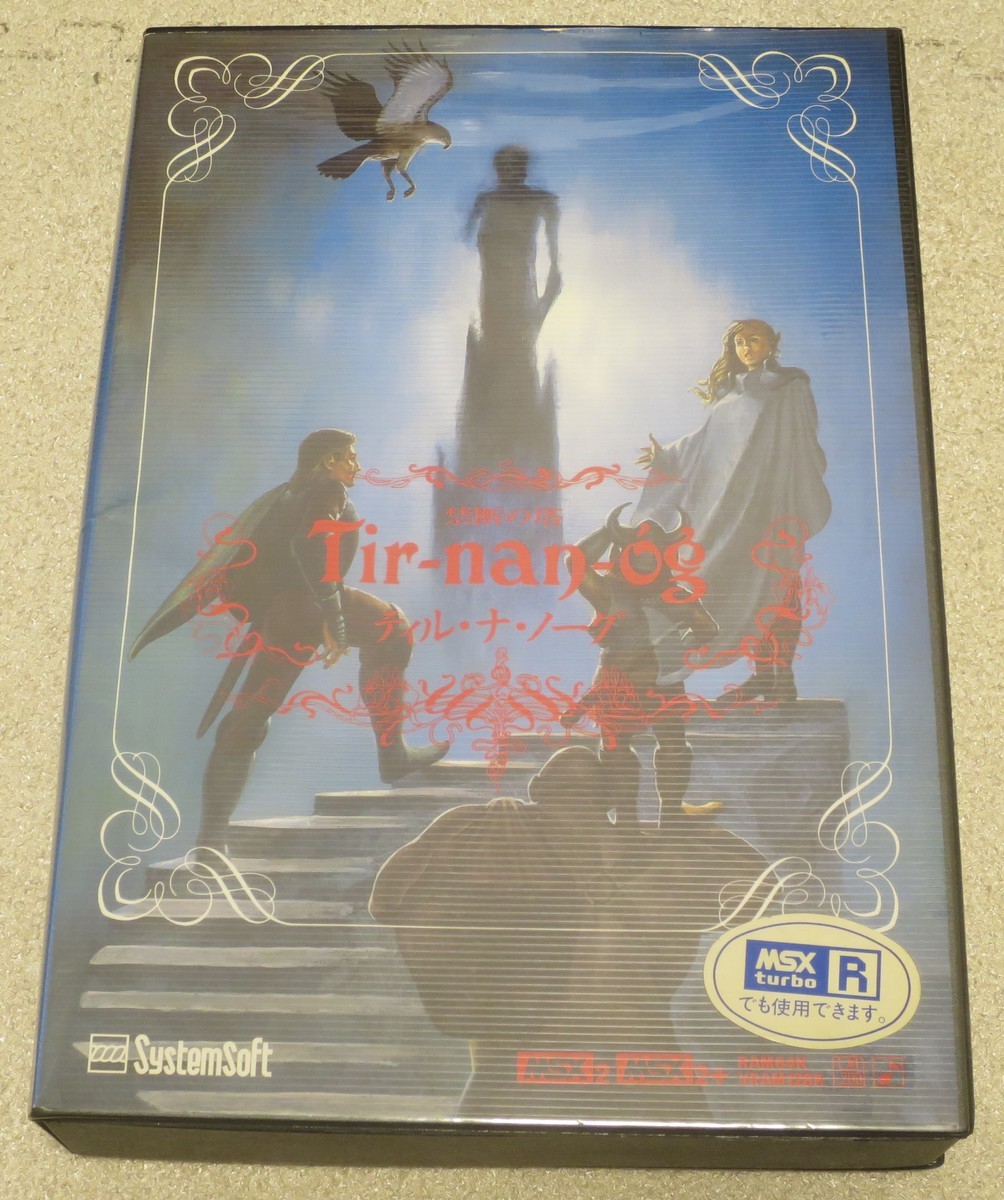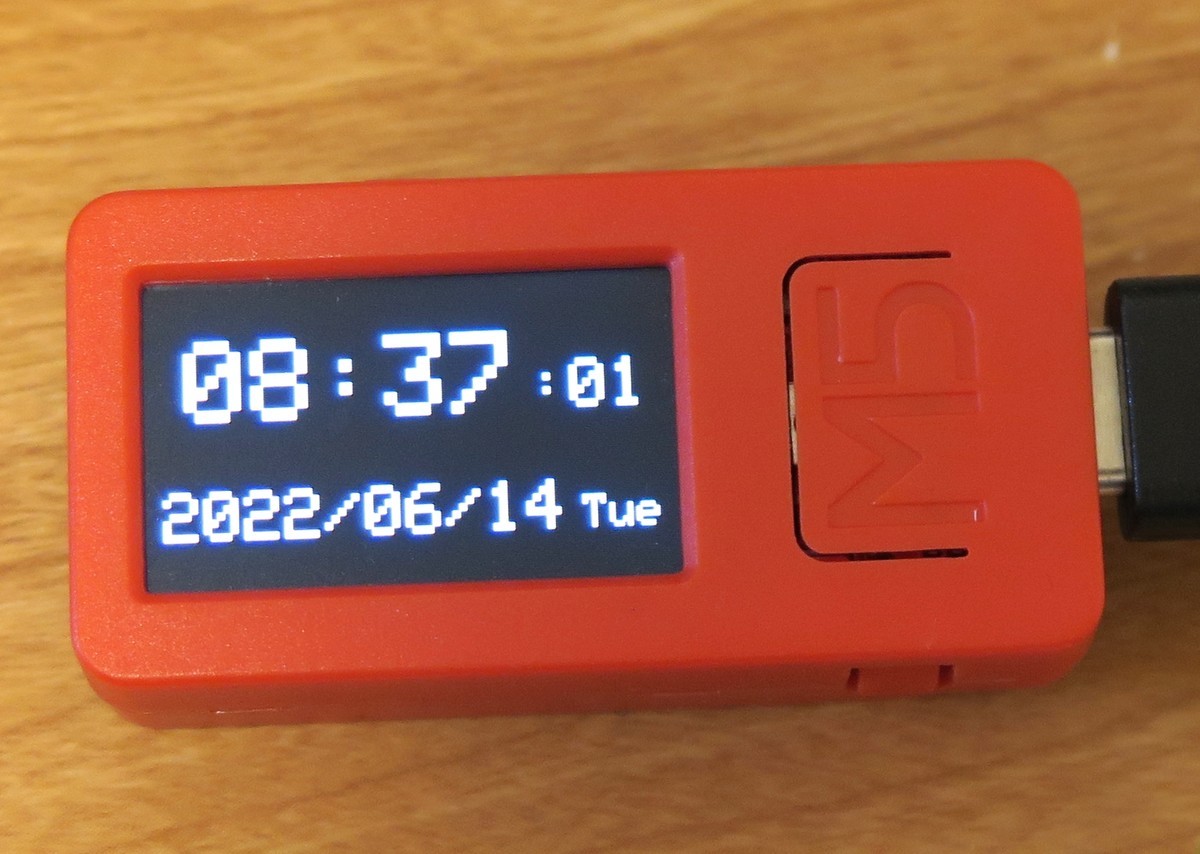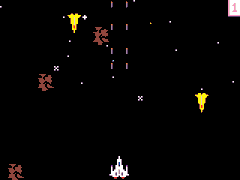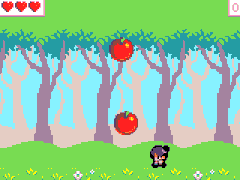2年ほど前に入手したMSX版のティル・ナ・ノーグを久しぶりに遊んでました。
当時はマニュアルもあり、ディスクも問題なく使用でき、送料を合わせても2,000円以下なのでお買い得だったと思ってたのですが、現在も相場はあまり変わってないですね。
ティル・ナ・ノーグはシナリオジェネレータ搭載で無限(10億通り?)のシナリオが楽しめるRPGです。
とは言っても目的は魔王を討伐したり、姫を助けたりと数個しかないのですがね。マップやサブイベントがランダムに組み合わされて世界が作られます。
このティル・ナ・ノーグですが、PC98版発売当時に雑誌で見てすごくやりたいと思ってましたが、MSX版を発売したときは一番パソコンをやってなかった時期で特に買うことはありませんでした。
のちにPC-9801BXの時代にすでに発売から5年ほど経ってたPC98版をTAKERUで買ったのが初めてでした。
当時は律義に1で育てたパーティで2に移行して遊んでました。
その後Widows版がリメイクで発売されたときに久ぶりに遊んで、結局1~5まで全て発売のたびに購入しました。(たしかWindows版には2は無かったような)
しばらくしてPSP版で5(悠久の仁)が発売したときは携帯機ということもあり、結構やりこんでました。
PS VITA発売後はこれで遊ぶために、さらにダウンロード版も購入し、これは今でもたまに遊んでます。
ProjectEGGではPC98版の1と2とPC88版を購入しました。PC98版の1は今やるとまだイベントとかが本当に少なくてただの作業になるので、すぐに飽きてしまいます。だからと言って2を新規にやるとレベルが20から始まるのが嫌なんですよね。PC88版は2のシステムでレベル1から遊べるので何回か遊んでいます。
MSX版はPC88版の移植版で前から欲しいと思ってました。
通常はシナリオ作成に30分かかりますが、MSX turboRではディスク2を入れて起動すると高速モードになり、半分の15分ですみます。
Windows版以降のレビューではシナリオの薄さやシステムの古さでそんなに評価は良くないですが、昔から遊んでる人は十分楽しめる内容だと思います。シナリオが薄い分サクサク進めて何回も気軽に遊びたくなる部分もあると思います。
今でもやってると言いましたが、最近は数時間遊んでは飽きて、しばらく間を開けたらまたやりたくなって、やり始めるたびにシナリオを作って初めからやるので、全然エンディングを見てませんが、不思議とまた遊びたくなります。
ドラクエはオンラインの10以外は全てエンディングまで見て、1~3は色んな機種でクリアまで遊んで、さらにiPhoneで1~8まで全てクリアしてますが、ティル・ナ・ノーグシリーズの遊んだ総時間はドラクエシリーズより多いかもしれません。
シナリオが単純な分気軽に遊べるので、興味がある方はぜひ遊んでみてください。